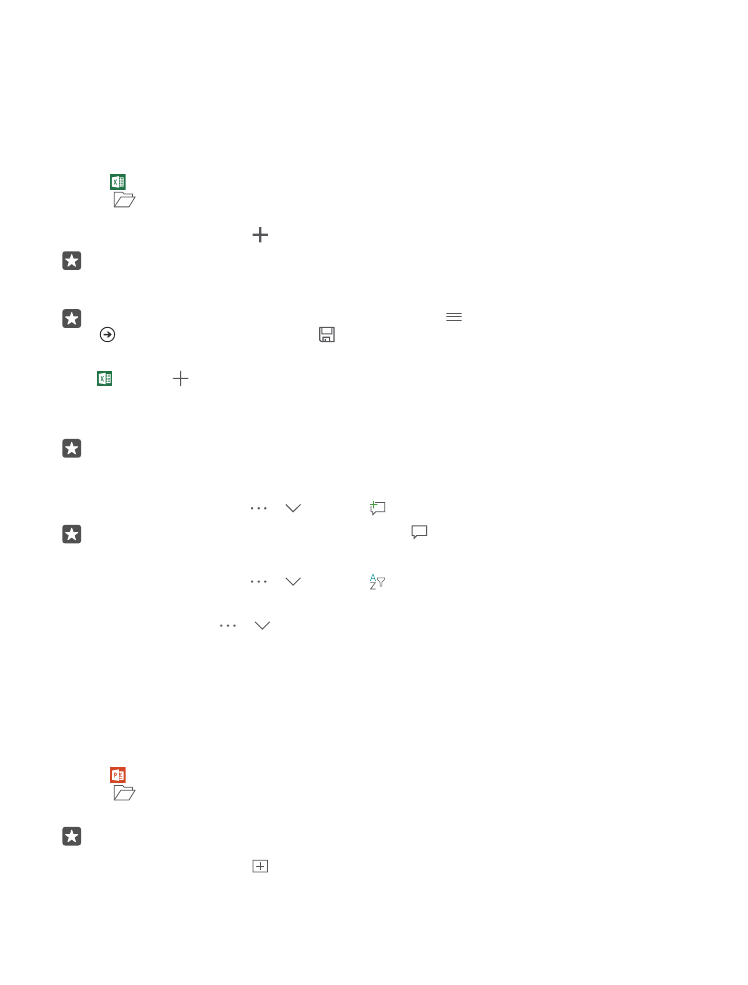
使用 PowerPoint
在前往會議場地的途中,用 PowerPoint 為簡報做最後的潤飾。
您需要有 Microsoft 帳戶才能編輯檔案。
編輯現有的簡報
1. 點選 PowerPoint。
2. 點選
瀏覽,然後瀏覽至您想要編輯的 PowerPoint 檔案。
3. 若要在投影片之間瀏覽,請向左或向右滑動。
祕訣: 若要尋找特定投影片,請點選投影片縮圖。
4. 若要新增投影片,請點選 。
© 2016 Microsoft Mobile。版權所有,翻印必究。
99
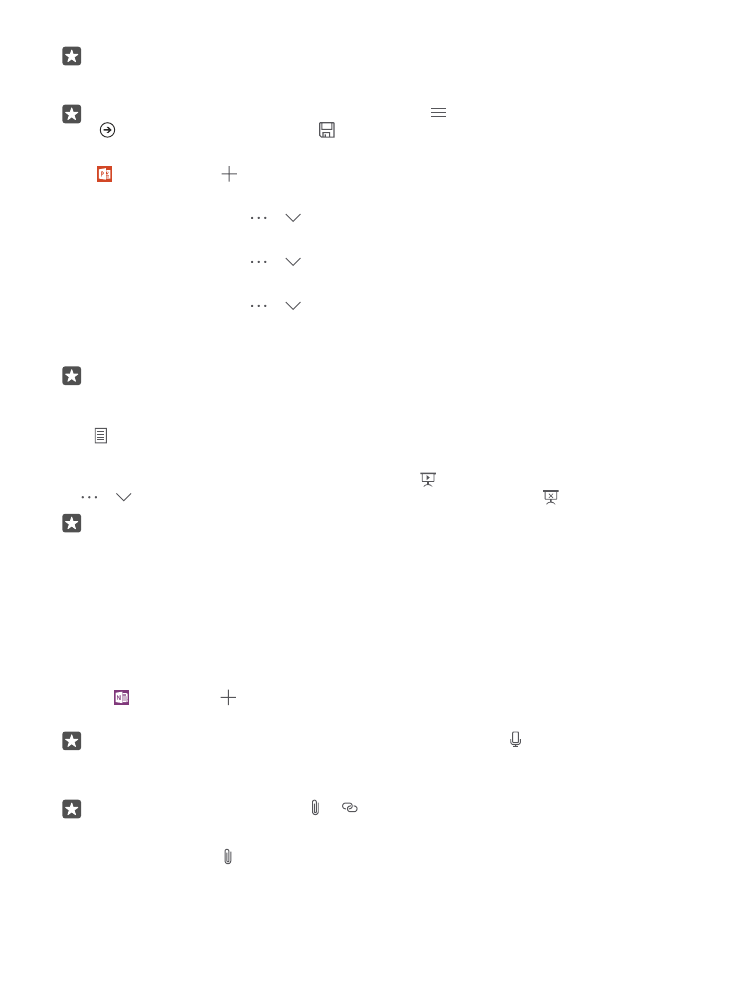
祕訣: 若要放大或縮小,請將手指滑動分開或併攏。
PowerPoint 會自動儲存檔案,因此您不需要手動儲存。 您可以在 OneDrive 上找到檔案。
祕訣: 如果您想要將文件儲存在手機上,請點選 > 儲存,選擇檔案的位置,點選
,輸入檔案的名稱,然後點選 。
建立新簡報
點選 PowerPoint > 新增。
變更字型或新增項目符號
在檔案開啟的狀態下,點選 > > 住家以及您想要的選項。
插入表格、圖片或其他項目
在檔案開啟的狀態下,點選 > > Insert 以及您想要的選項。
選擇背景佈景主題
在檔案開啟的狀態下,點選 > > 設計,然後選擇佈景主題。
排列投影片
點選並按住您想要移動的投影片縮圖,然後將它拖曳到新位置。
祕訣: 若要剪下、複製、貼上、刪除或隱藏目前所使用的投影片,請點選反白顯示的縮
圖,然後選取您想要的處理方式。
將附註新增至投影片
點選 。
以投影片放映的方式檢視簡報
若要啟動投影片放映,請在檔案開啟的狀態下,點選 。 如需更多投影片放映選項,請點
選 > > 投影片放映。 若要停止投影片放映,請點選螢幕頂端以及 。
祕訣: 若要指出投影片的特定部分,請點選並按住投影片。 然後,您就可以在投影片上
移動紅點。