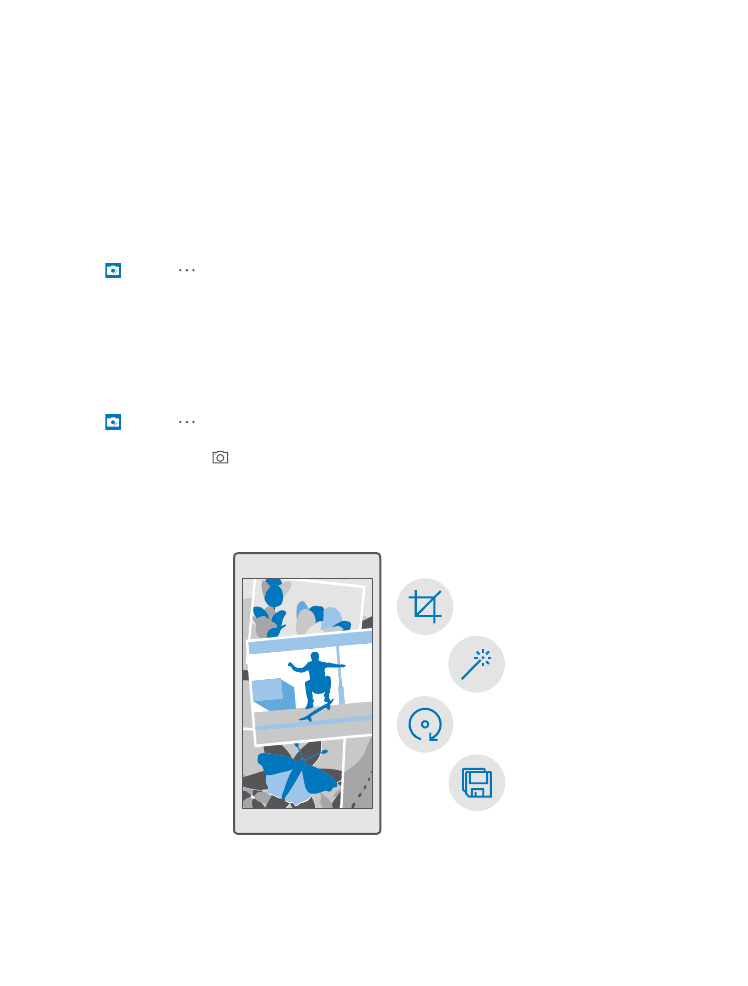
ภาพถ่ายและวิดีโอ
ต่อจากนี้จะเป็นวิธีที่คุณดู จัดวาง แบ่งปัน และแก ้ไขภาพถ่ายและวีดีโอของคุณ
© 2016 Microsoft Mobile สงวนลิขสิทธิ์
79
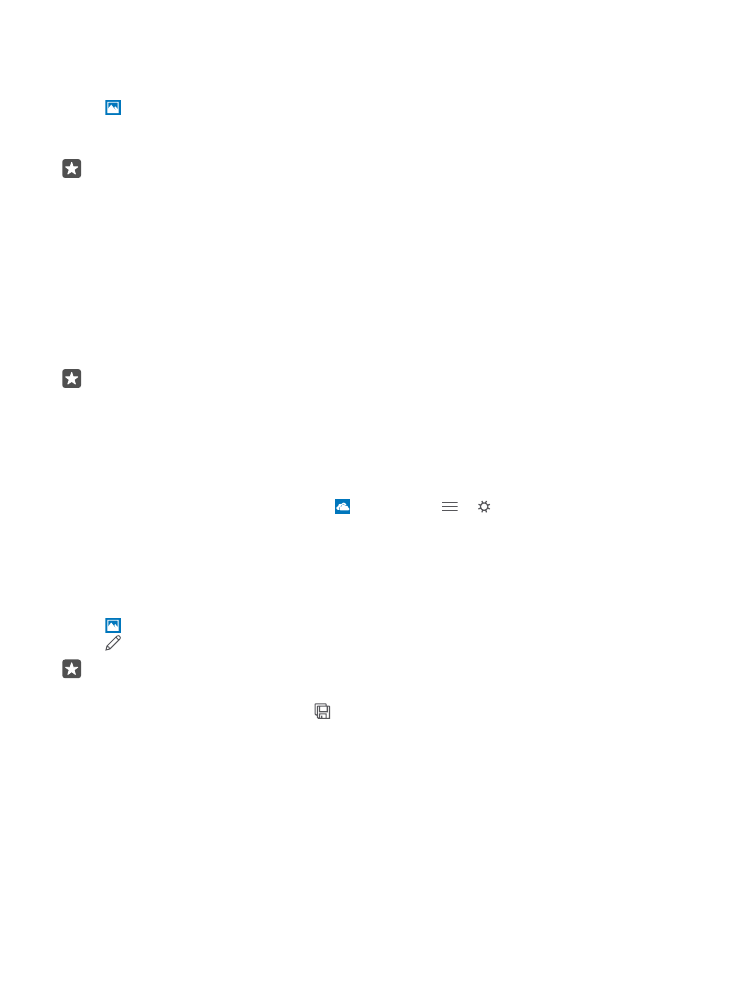
ดูภาพถ่ายและวิดีโอ
นึกถึงช่วงเวลาสําคัญเหล่านั้นของคุณ โดยดูภาพถ่ายและวิดีโอในโทรศัพท ์ของคุณ
1. แตะ ภาพถ่าย
2. ในการดูภาพและวิดีโอที่คุณถ่าย ให้แตะภาพหรือวิดีโอนั้น
3. ในการดูภาพถ่ายหรือวิดีโอถัดไป ให้ปัดไปทางซ ้าย ในการดูภาพถ่ายหรือวิดีโอก่อนหน้า ให้ปัดไปทางขวา
เคล็ดลับ: ในการขยายหรือย่อ ให้วาง 2 นิ้วบนหน้าจอ และเลื่อนนิ้วเข้าหากันหรือออกจากกัน
การคัดลอกภาพถ่ายและวิดีโอไปยังคอมพิวเตอร ์ของคุณ
ใช ้ตัวจัดการไฟล ์ของคอมพิวเตอเพื่อคัดลอกหรือย้ายภาพถ่ายและวิดีโอลงในคอมพิวเตอร ์
หากคุณใช ้ Mac ติดตั้งแอพ Lumia Photo Transfer สําหรับ Mac จาก www.microsoft.com/en-us/
mobile/support/product/nokia-photo-transfer-for-mac/
1. ต่อโทรศัพท ์กับคอมพิวเตอร ์โดยใช ้สายเคเบิล USB ที่ใช ้ร่วมกันได้
2. บนคอมพิวเตอร ์ของคุณ เปิดตัวจัดการไฟล ์ เช่น Windows Explorer หรือ Finder และเรียกดูโทรศัพท ์
ของคุณ
เคล็ดลับ: โทรศัพท ์ของคุณจะแสดงขึ้นในอุปกรณ์พกพาเป็น Windows Phone ในการดูโฟลเดอร ์
ในโทรศัพท ์ของคุณ ให้ดับเบิลคลิกที่ชื่อโทรศัพท ์ เอกสาร เพลง ภาพถ่าย เสียงเรียกเข้า และวิดีโอจะแสดง
เป็นโฟลเดอร ์แยกกัน
3. เปิดโฟลเดอร ์ภาพถ่ายหรือวิดีโอ เลือกและคัดลอกไฟล ์ไปยังคอมพิวเตอร ์ของคุณ
ตามค่าเริ่มต้น โทรศัพท ์จะอัปโหลดภาพถ่ายและวิดีโอไปยัง OneDrive โดยอัตโนมัติ คุณสามารถเข้าใช ้บน
อุปกรณ์ใดๆ ก็ได้ที่เชื่อมต่อกับบัญชี Microsoft
ในการเปลี่ยนแปลงการตั้งค่า OneDrive ให้แตะ OneDrive > >
การแก้ไขภาพถ่าย
คุณสามารถแก ้ไขภาพที่คุณถ่ายไว้ได้อย่างรวดเร็ว เช่น หมุนและครอบตัดภาพ หรือใช ้การปรับแต่งอัตโนมัติเพื่อ
กําหนดให้โทรศัพท ์ของคุณแก ้ไขภาพถ่ายด้วยการแตะง่ายๆ เพียงครั้งเดียว