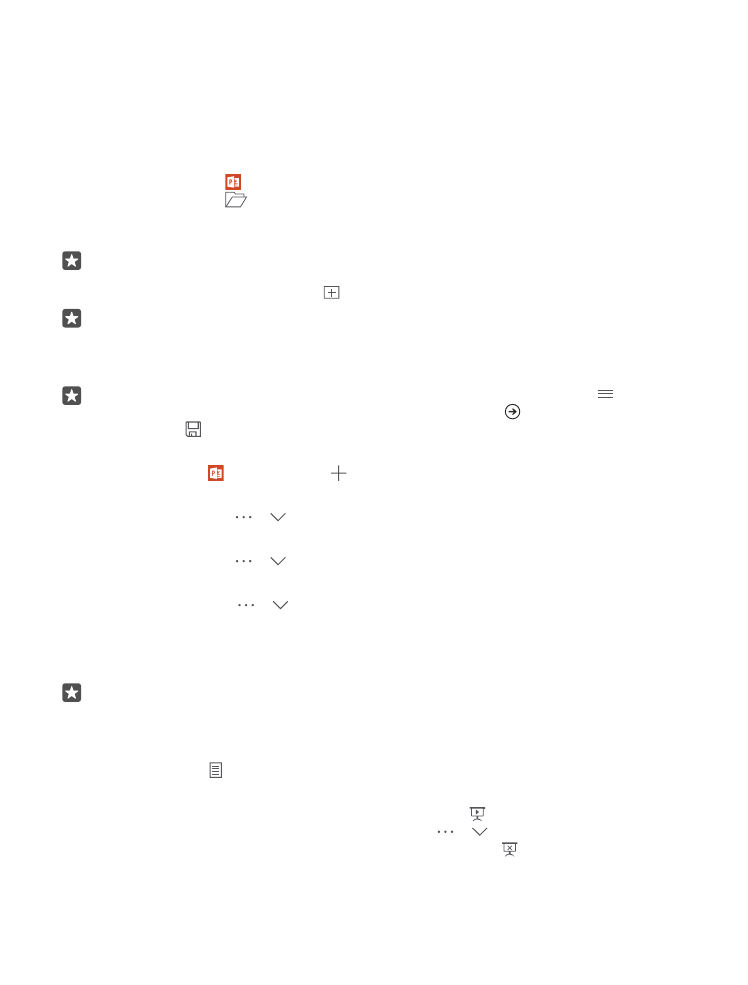
Работа с PowerPoint
Вносите завершающие штрихи в презентацию прямо по дороге на собрание,
используя PowerPoint.
Вам понадобится учетная запись Майкрософт для редактирования файлов.
Редактирование существующей презентации
1. Коснитесь элемента PowerPoint.
2. Коснитесь элемента
Обзор и перейдите к файлу PowerPoint, который хотите
редактировать.
3. Для перехода между слайдами проведите пальцем влево или вправо.
Совет: Чтобы найти конкретный слайд, коснитесь мини-картинки слайда.
4. Для добавления слайда выберите .
Совет: Для увеличения или уменьшения масштаба разведите или сдвиньте пальцы.
PowerPoint сохраняет файлы автоматически, поэтому сохранение вручную не требуется.
Файлы можно найти в папке OneDrive.
Совет: Если необходимо сохранить документ на телефоне, коснитесь >
Сохранить, выберите местоположение файла, коснитесь , введите имя для файла
и выберите .
Создание новой презентации
Коснитесь элемента PowerPoint > Создать.
Изменение шрифта или добавление маркированных списков
Открыв файл, выберите > > Домашняя страница и необходимую функцию.
Вставка таблицы, изображения или другого элемента
Открыв файл, выберите > > Insert и необходимую функцию.
Выбор фоновой темы
Открыв файл, коснитесь > > Конструктор и выберите тему.
Упорядочение слайдов
Коснитесь и удерживайте мини-картинку сайда, который необходимо переместить, и
перетащите ее на новое место.
Совет: Для вырезания, копирования, вставки, дублирования, удаления или скрытия
открытого слайда коснитесь подсвеченной мини-картинки слайда и выберите
нужное действие.
Добавление заметок к слайду
Коснитесь элемента .
Просмотр презентации в режиме показа слайдов
Чтобы начать показ слайдов, откройте файл и коснитесь . Для получения
дополнительных функций показа слайдов выберите > > Показ слайдов. Чтобы
остановить показ слайдов, коснитесь верхней части экрана и .
© 2016 Microsoft Mobile. Все права защищены.
122
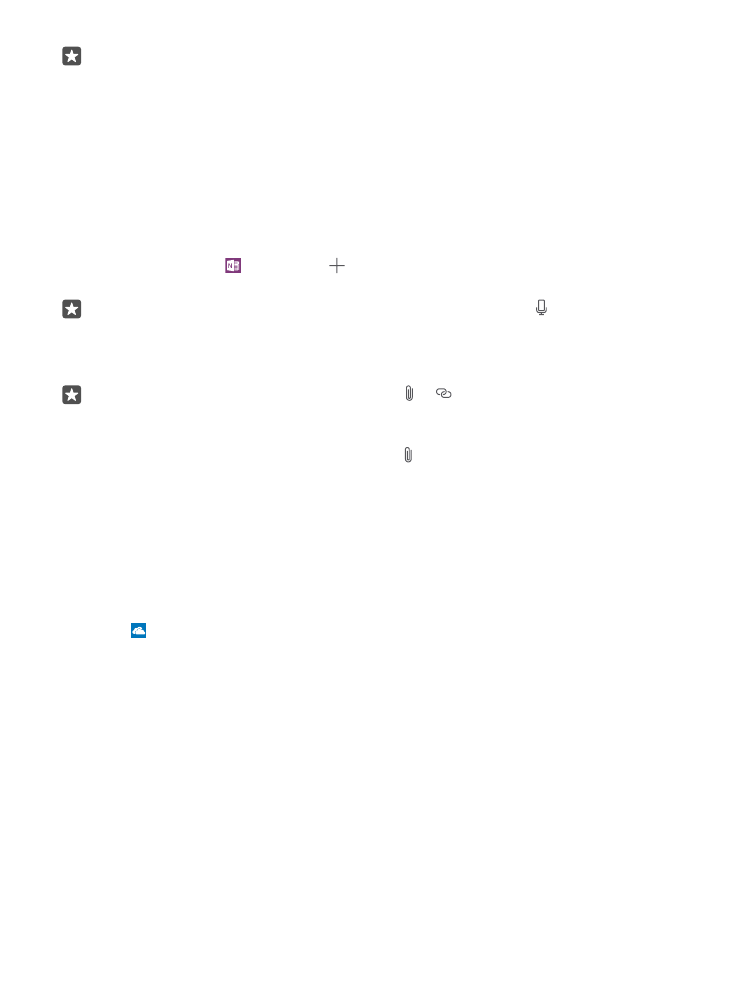
Совет: Чтобы акцентировать внимание на определенных фрагментах слайда,
коснитесь слайда и удерживайте его. Затем можно переместить красную точку на
слайде.