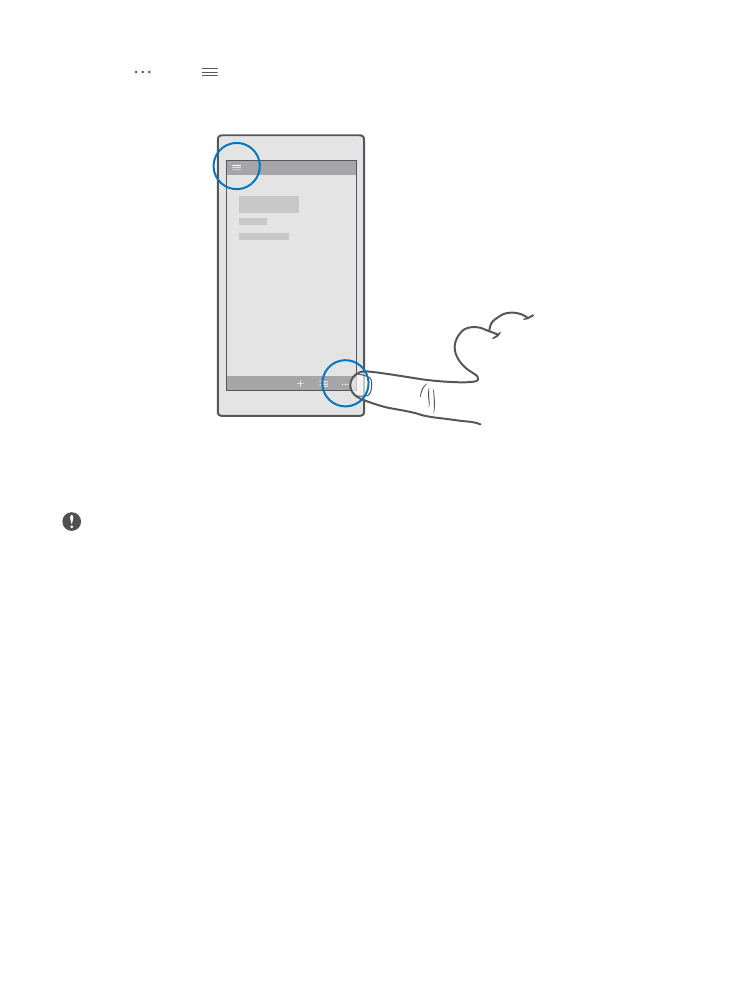
Utilizar o ecrã tátil
Explore o seu telemóvel ao tocar, deslizar ou arrastar.
Importante: Evite riscar o ecrã sensível ao tato. Nunca utilize uma caneta ou lápis
comum, ou outro objeto pontiagudo, no ecrã.
Para abrir uma aplicação ou outro item, toque na aplicação ou item.
Tocar e manter para abrir mais opções
Coloque o dedo num item até o menu abrir.
© 2016 Microsoft Mobile. Todos os direitos reservados.
16
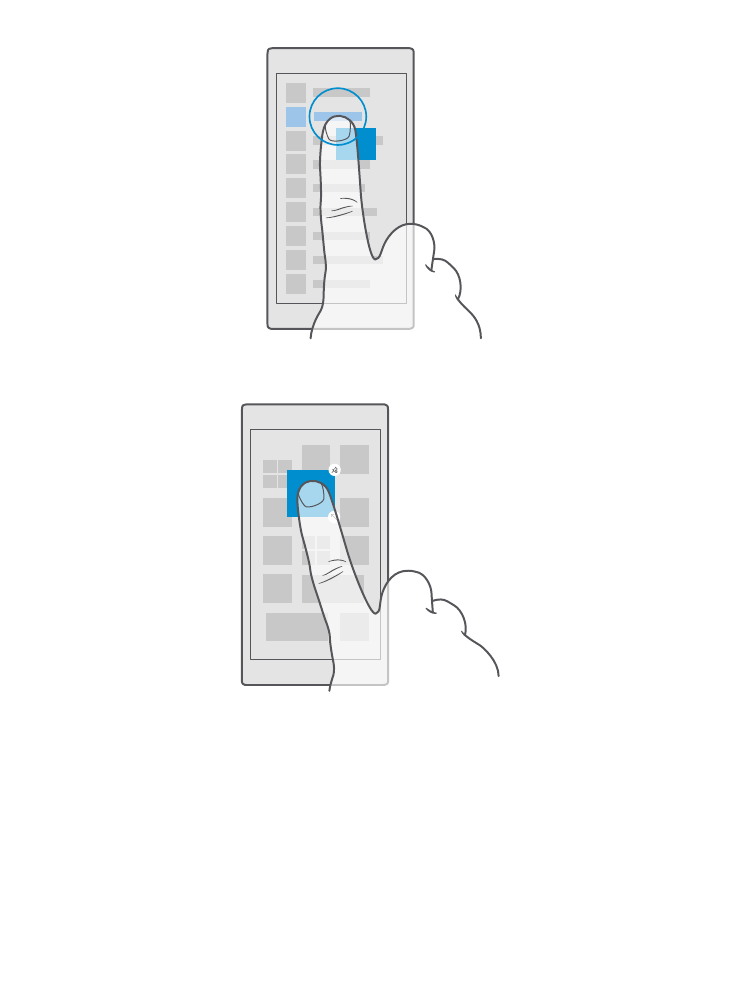
Tocar e manter para arrastar um item
Coloque o dedo no item durante dois segundos e deslize o dedo pelo ecrã.
Deslizar
Coloque o dedo no ecrã e deslize-o na orientação pretendida.
Por exemplo, deslize para a esquerda ou para a direita entre o ecrã Início e o menu de
aplicações, ou entre diferentes vistas nas aplicações.
© 2016 Microsoft Mobile. Todos os direitos reservados.
17
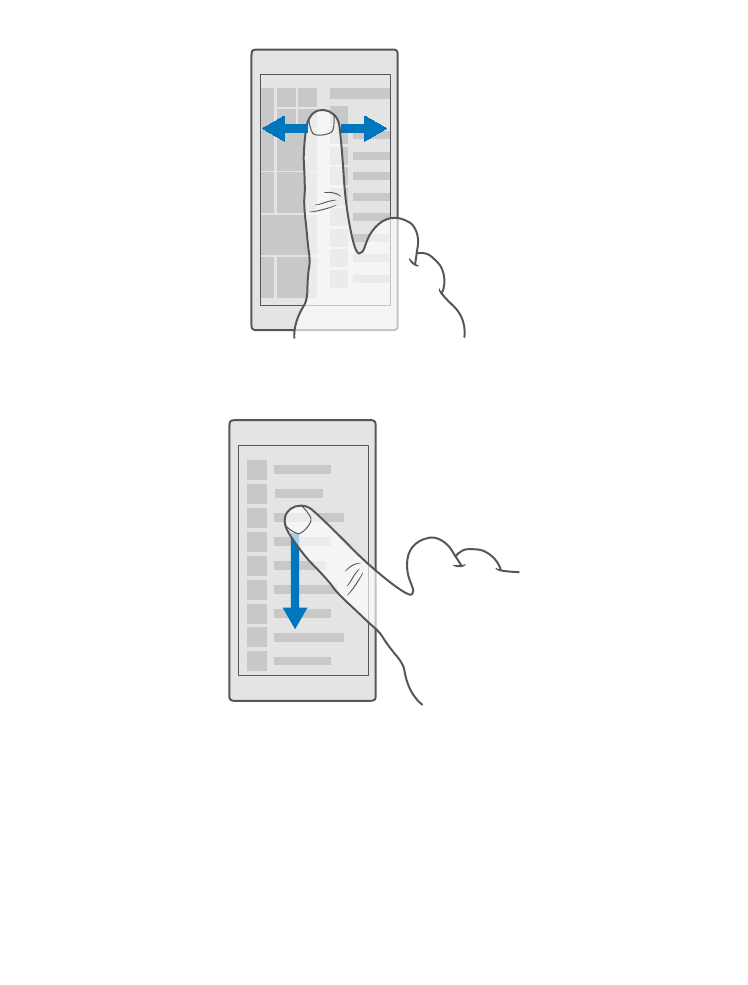
Percorrer uma longa lista ou menu
Deslize rapidamente o dedo com um movimento para cima ou para baixo no ecrã e levante
o dedo. Para parar o deslocamento, toque no ecrã.
Ampliar ou reduzir
Coloque dois dedos num item, como um mapa, fotografia ou página web, e deslize os dedos
em separado ou em grupo.
© 2016 Microsoft Mobile. Todos os direitos reservados.
18
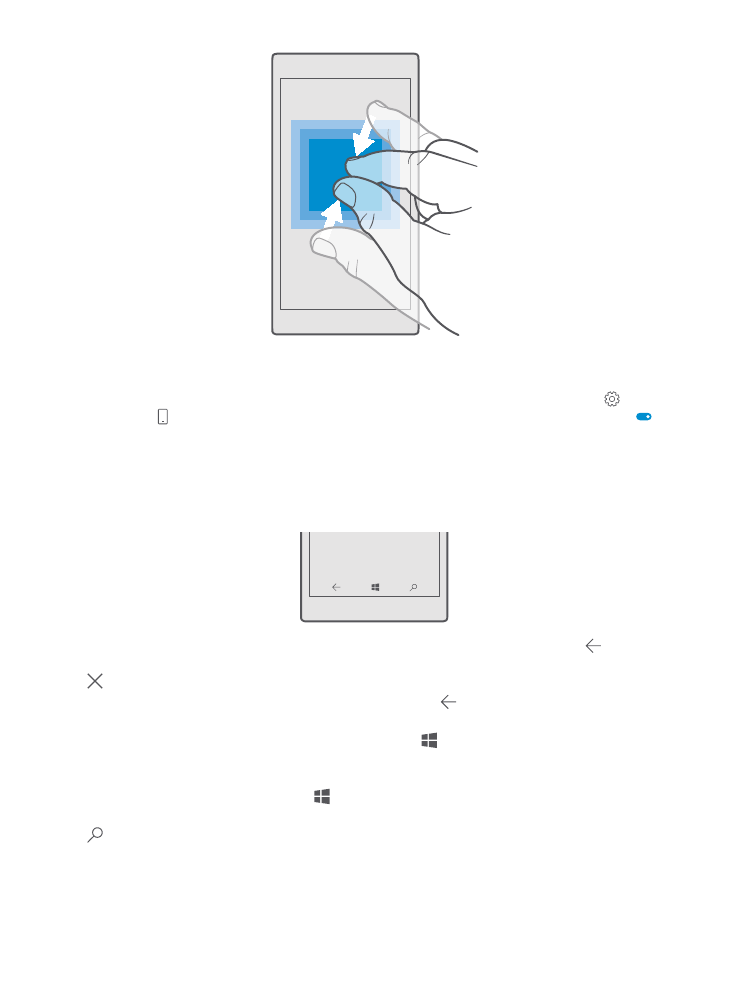
Bloquear a orientação do ecrã
O ecrã roda automaticamente quando vira o telemóvel em 90 graus. Para bloquear o ecrã na
orientação atual, deslize para baixo a partir da parte superior do ecrã, toque em Todas as
definições > Sistema > Visualização e mude Bloqueio da rotação para Ligado .
A rotação do ecrã pode não funcionar em todas as aplicações ou vistas.