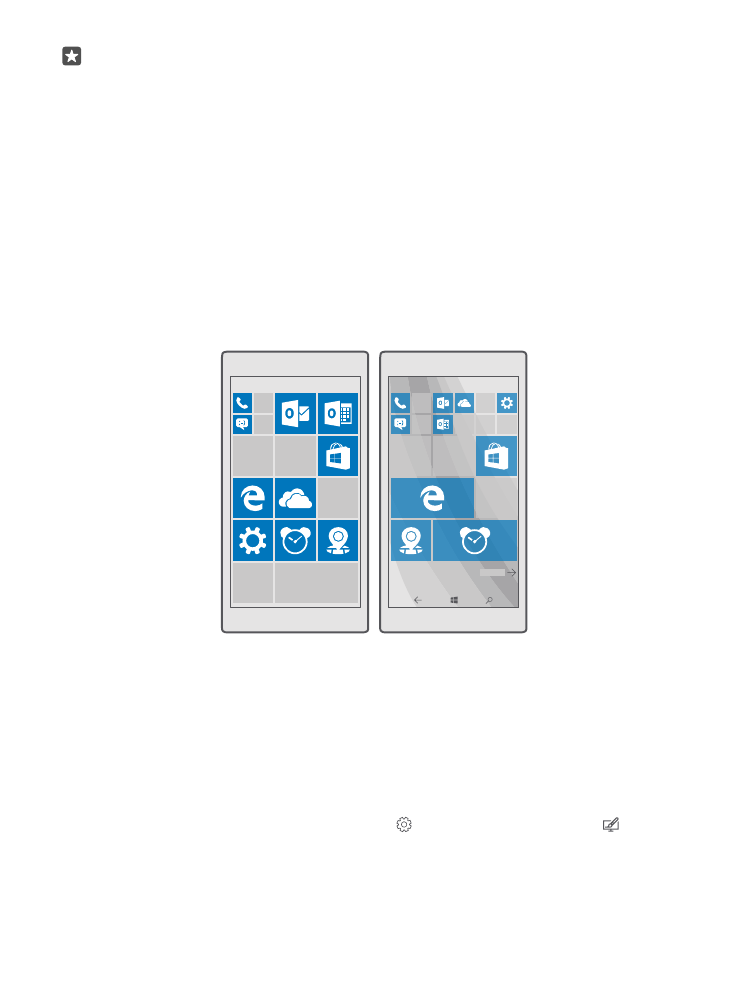
Personalizar a tela inicial
Personalize sua tela inicial: escolha sua foto de plano de fundo e fixe seus aplicativos favoritos
e muito mais na tela inicial. Com blocos dinâmicos, você pode ver atualizações de notícias,
clima, economia e muito mais imediatamente em sua tela inicial sem abrir o aplicativo
propriamente dito.
Adicione uma foto de fundo
1. Deslize de cima para baixo na tela e toque em Todas as configurações >
Personalização > Iniciar.
2. Mude a opção Tela de fundo para Minhas imagens e toque em Procurar.
© 2016 Microsoft Mobile. Todos os direitos reservados.
35
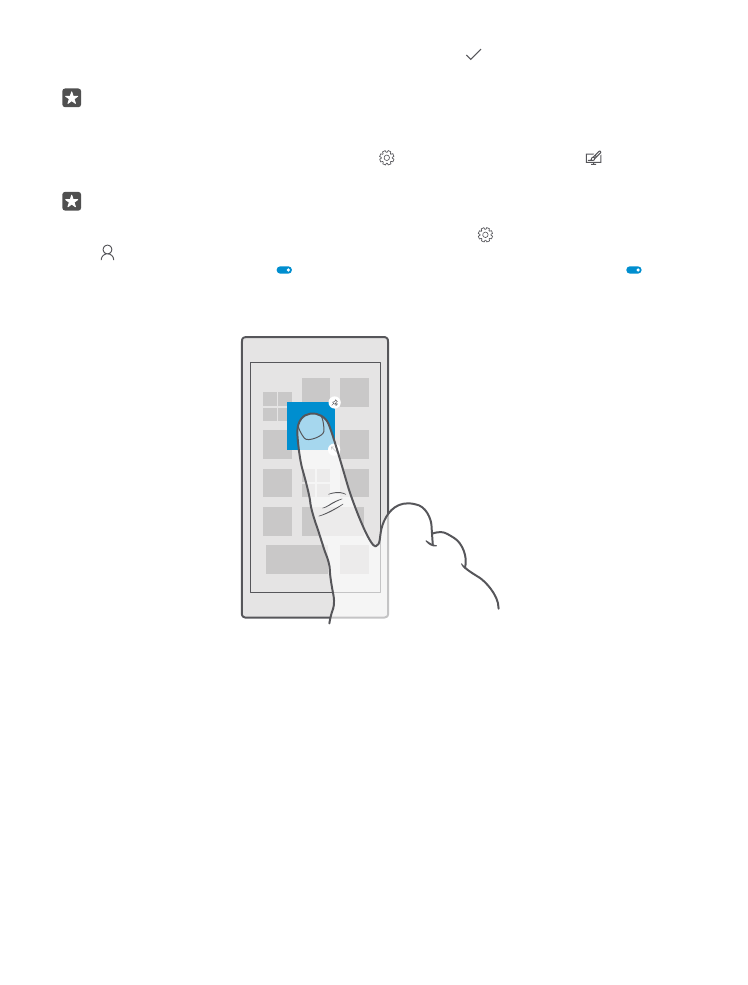
3. Toque em uma foto, recorte-a como desejar e toque em .
4. Mude a opção Escolher estilo para Imagem do bloco ou para Imagem de tela inteira.
Dica: Se você alterou a configuração de estilo para Imagem de tela inteira, pode alterar
a transparência dos blocos. Arraste o controle deslizante Transparência de bloco.
Alterar a cor do bloco
Deslize de cima para baixo na tela e toque em Todas as configurações >
Personalização > Cores e em uma cor.
Dica: Se você tiver uma conta da Microsoft no telefone, poderá compartilhar seu
esquema de cores, plano de fundo e outras configurações em todos os seus dispositivos
Windows. Deslize de cima para baixo na tela, toque em Todas as configurações >
Contas > Sincronizar configurações e mude a opção Configurações de
sincronização para Ligar . Em seguida, mude a opção Tema para Ativado .
Mover um bloco
Toque e segure o bloco, arraste-o e solte-o no novo local e toque na tela.
Redimensionar ou liberar um bloco
Para redimensionar, mantenha o bloco selecionado e toque no ícone de seta.
Os blocos podem ser pequenos, médios ou grandes. Quanto maior o bloco, mais informações
ele poderá mostrar.
© 2016 Microsoft Mobile. Todos os direitos reservados.
36
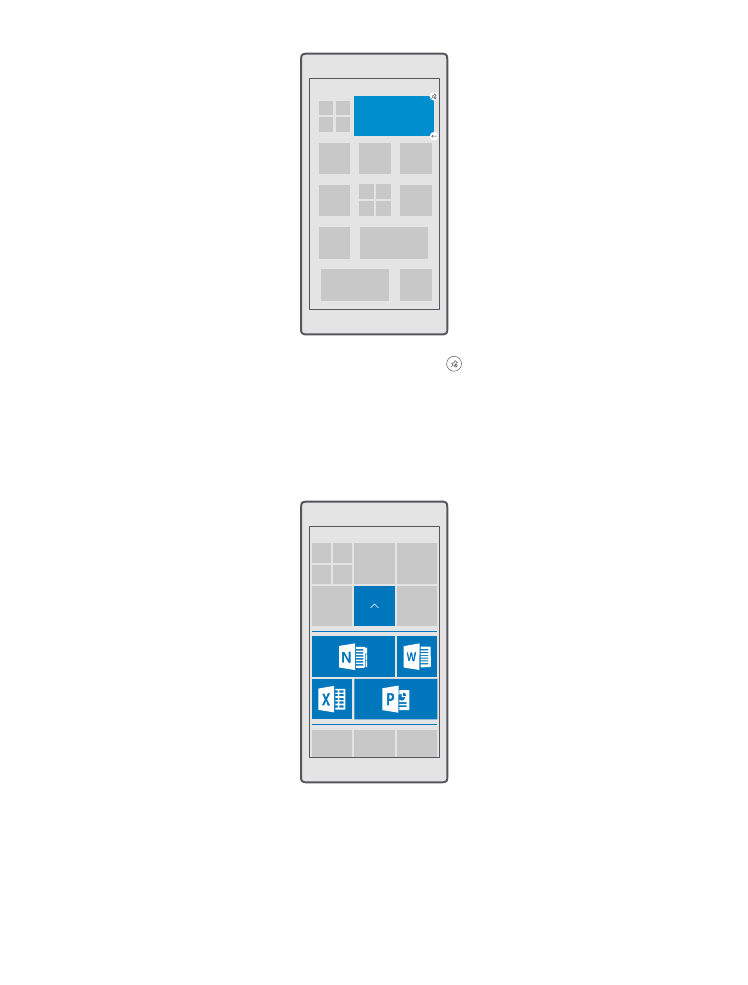
Para liberar o bloco, toque e segure o bloco e toque em . Blocos são atalhos para seus
aplicativos. Se você liberar o bloco, o aplicativo não será excluído de seu telefone.
Agrupar blocos em pastas
Mantenha o bloco selecionado e, em seguida, arraste-o e solte-o na parte superior do bloco
ou da pasta com a qual você deseja agrupá-lo. Para abrir um aplicativo da pasta, toque na
pasta e no aplicativo desejado. Para alterar o nome da pasta, mantenha o nome selecionado
e digite o nome desejado. Para remover uma pasta, libere os blocos contidos nela.
Fixar um aplicativo
Deslize para a esquerda para ir até o menu de aplicativos, mantenha o aplicativo selecionado
e toque em Fixar na Tela Inicial.
© 2016 Microsoft Mobile. Todos os direitos reservados.
37
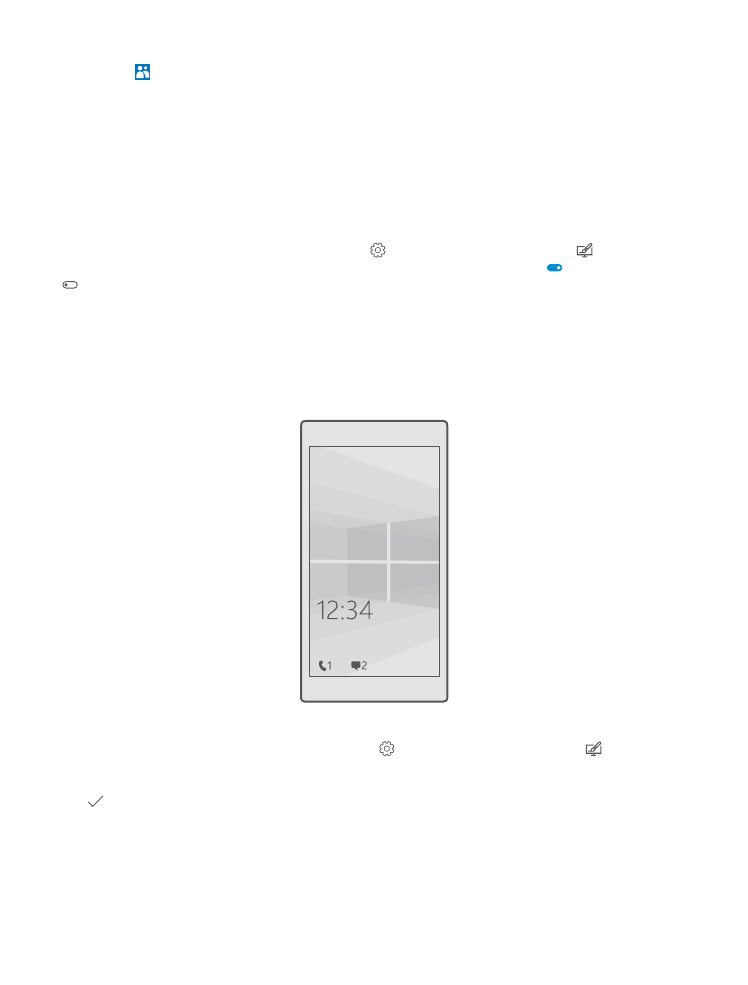
Fixar um contato
Toque em Pessoas, mantenha o contato selecionado e toque em Fixar na Tela Inicial.
Quando você fixa contatos, suas atualizações de feeds são mostradas no bloco, e você pode
chamá-los diretamente da tela inicial.