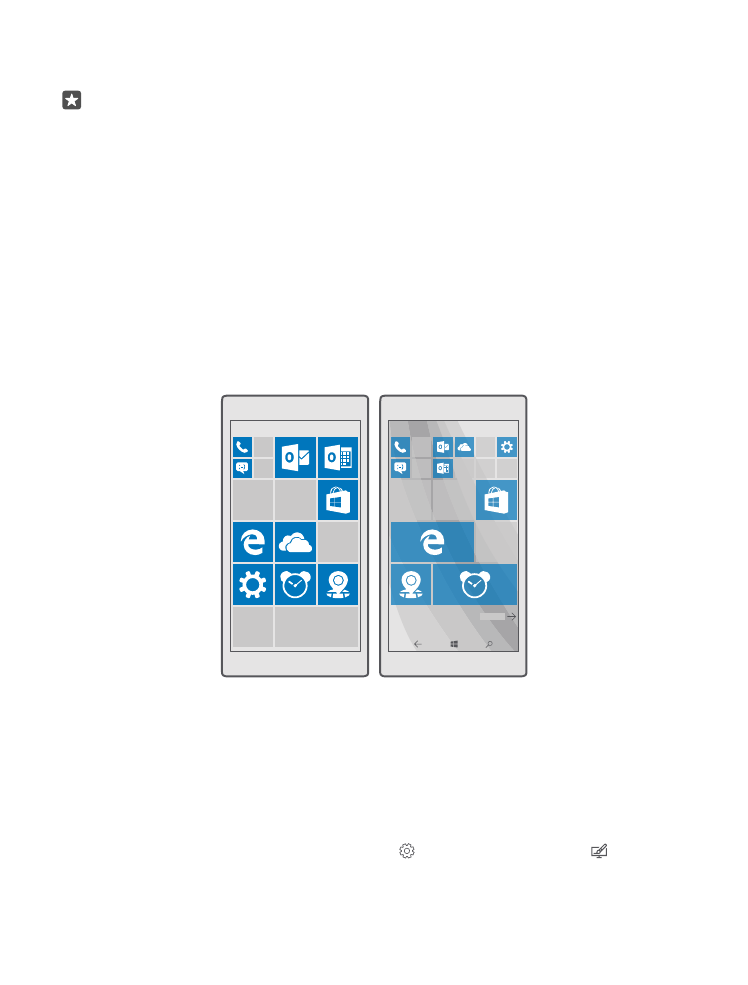
Personalizowanie ekranu startowego
Spersonalizuj ekran startowy — wybierz zdjęcie w tle i przypnij do ekranu startowego ulubione
aplikacje i inne elementy. Dynamiczne kafelki umożliwiają wyświetlanie między innymi
aktualnych wiadomości, pogody, informacji finansowych bezpośrednio na ekranie startowym
bez otwierania samej aplikacji.
Dodawanie zdjęcia w tle
1. Przesuń palcem od góry ekranu w dół i dotknij Wszystkie ustawienia >
Personalizacja > Start.
© 2016 Microsoft Mobile. Wszelkie prawa zastrzeżone.
36
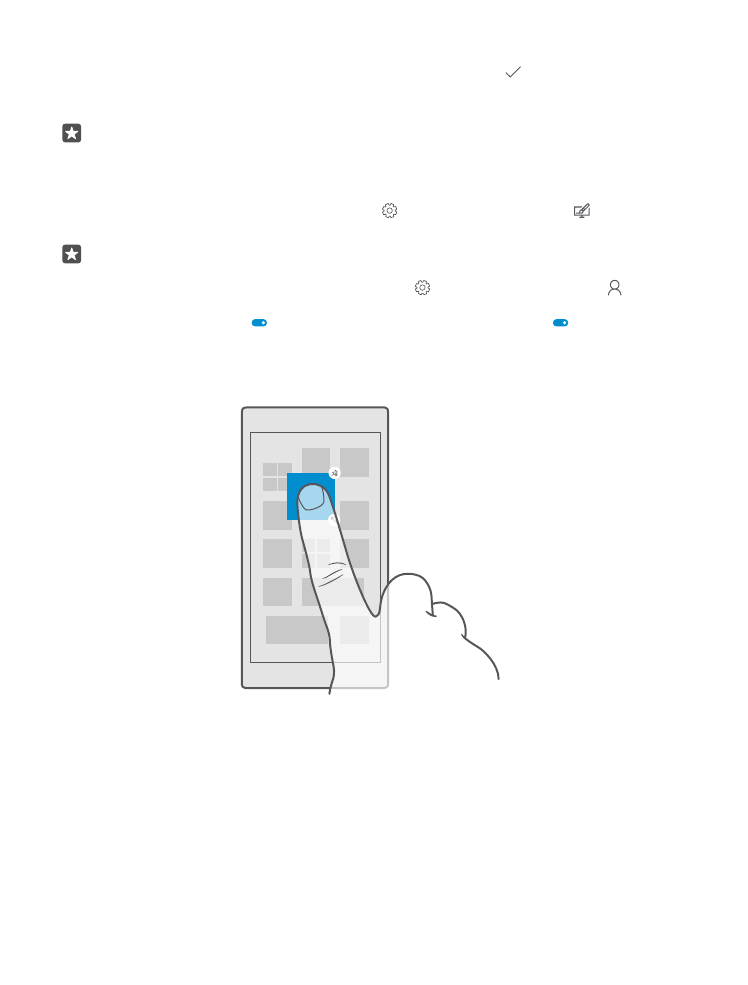
2. Przełącz opcję Tło na wartość Moje obrazy, a następnie dotknij Przeglądaj.
3. Dotknij zdjęcia, przytnij je według potrzeb, a następnie dotknij .
4. Przełącz opcję Wybierz styl na wartość Rozmieść sąsiadująco lub Obraz na pełnym
ekranie.
Wskazówka: Jeśli w ustawieniach stylu została wybrana opcja Obraz na pełnym
ekranie, można zmienić przezroczystość kafelków. W tym celu przesuń suwak
Przezroczystość kafelków.
Zmiana koloru kafelków
Przesuń palcem od góry ekranu w dół i dotknij Wszystkie ustawienia >
Personalizacja > Kolory oraz koloru.
Wskazówka: Jeśli masz w telefonie konto Microsoft, możesz udostępnić schemat
kolorów, tło i inne ustawienia dla wszystkich swoich urządzeń z systemem Windows.
Przesuń palcem od góry ekranu w dół, dotknij Wszystkie ustawienia > Konta >
Synchronizowanie ustawień, a następnie przełącz opcję Ustawienia synchronizacji
na wartość Włączone . Następnie przełącz opcję Motyw na Wł. .
Przenoszenie kafelków
Dotknij kafelka, przytrzymaj go oraz przeciągnij i upuść w nowej lokalizacji, po czym dotknij
ekranu.
Zmiana rozmiaru i odpinanie kafelka
Aby zmienić rozmiar kafelka, dotknij go i przytrzymaj, a następnie dotknij ikony strzałki.
Kafelki mogą być małe, średnie lub szerokie. Im większy kafelek, tym więcej informacji się w
nim zmieści.
© 2016 Microsoft Mobile. Wszelkie prawa zastrzeżone.
37
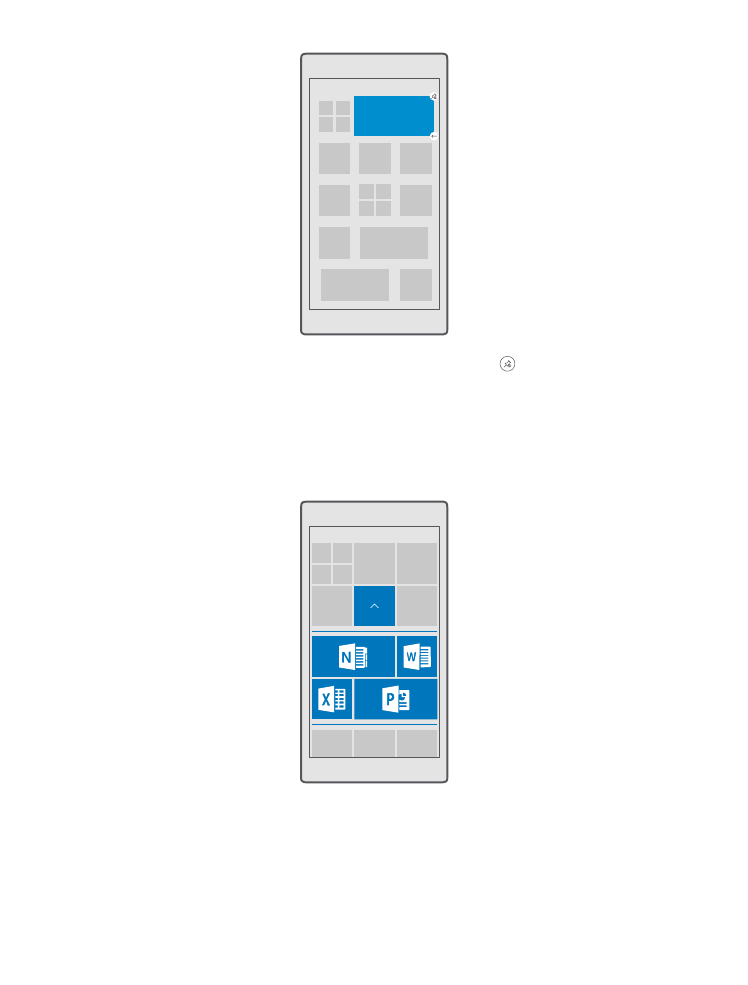
Aby odpiąć kafelek, dotknij go i przytrzymaj, a następnie dotknij . Kafelki to skróty do
aplikacji. Odpięcie kafelka nie oznacza usunięcia aplikacji z telefonu.
Grupowanie kafelków w folderach
Dotknij kafelka i przytrzymaj go, a następnie przeciągnij i upuść u góry kafelka lub folderu, w
którym chcesz go umieścić. Aby otworzyć aplikację z folderu, dotknij folderu, a następnie
wybranej aplikacji. Aby zmienić nazwę folderu, dotknij jej i przytrzymaj, a następnie wpisz nową
nazwę. Aby usunąć folder, odepnij znajdujące się w nim kafelki.
Przypinanie aplikacji
Przesuń palcem w lewo, aby przejść do menu aplikacji, dotknij aplikacji i ją przytrzymaj, a
następnie dotknij Przypnij do ekranu startowego.
© 2016 Microsoft Mobile. Wszelkie prawa zastrzeżone.
38
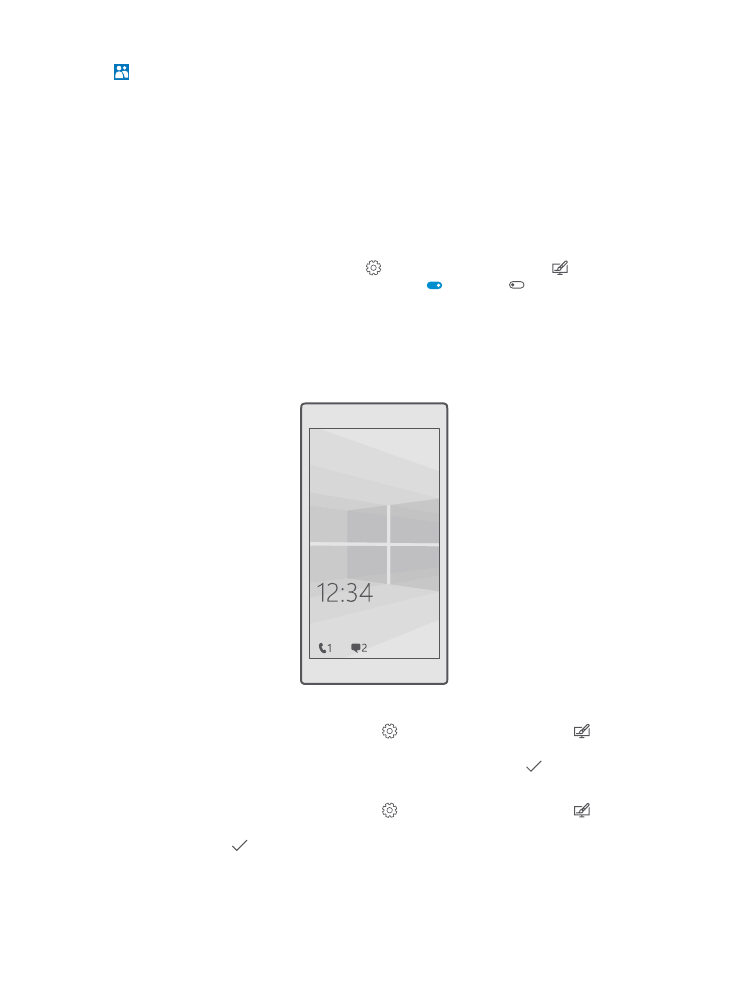
Przypinanie kontaktu
Dotknij Kontakty, dotknij kontaktu i przytrzymaj go, a następnie dotknij polecenia Przypnij
do ekranu startowego.
Po przypięciu kontaktu jego aktualizacje będą widoczne na kafelku, a ponadto będzie można
połączyć się z nim bezpośrednio z ekranu startowego.